PART ONE: REVIEW JOB DESCRIPTION & CREATE SHOWCASE
(Estimated time: 1 hour) DUE November 25th at 11:59PM
Video Walk Through:
Written Walk Through:
1. Create your Acadiate account at: s.acadiate.com/utmiccit
2. Chose one of the following job descriptions:
3. Review the job description. For help on how to review a job description, within your Acadiate account go to (Resources>Resume Tips) and click on “Video Walk through on how to read a job description”
4. Use your job description review to tailor your resume. For help on how to tailor your resume, within your Acadiate account go to (Resources>Resume Tips) and click on “Video Walk through on how to tailor your resume to the job application”
5. Export your resume as a PDF and upload to your Acadiate account under “Resumes”
6. Add your Visual Text under “School Work”.
7. Create your Showcase
8. View your Showcase – your TA and Peer will see exactly what you see.
9. Share Showcase with Your TA using the Showcase Share Code. Click Share on your Showcase, and then click “Have a Showcase Share Code”. Enter Share Code and click find. Ensure the right TA information comes up and click “Share Now”.
Brendan Smith
- T0101: C-F4E7715E
- T0103: C-3EA97182
Chelsea Russell
- T0102: C-2360648B
Ryan Mitchell
- T0104: C-6A5CC0AC
Taylor Walker
- T0105: C-3AA70EA7
Eva Jansen
- T0106: C-2B4AFCFD
- T0108: C-3C4C0872
PART TWO: PEER REVIEW
(Estimated Time to Complete: 30 minutes)
Completed Peer Review Worksheet must be sent to your Peer by December 1st at 11:59PM
Steps
1. Your TA will assign you a peer (along with their University of Toronto email).
2. Send your Showcase link (can be found in your Acadiate account by clicking Share on your Showcase) to your Peer via your University of Toronto email by Wednesday at 11:59PM.
If you have not received a Showcase link from your Peer by Wednesday at 11:59PM – please email your peer. If you still have not received a Showcase link by Friday at 11AM, please email your TA and CC your professor.
3. Open your Peer’s Showcase and complete the Peer Review Worksheet (Download). To complete the worksheet you will need to reference the rubric (Download)
4. Export the completed Peer Review Worksheet as a PDF and send to your Peer before December 1st at 11:59PM. The earlier you send your review worksheet the better, it will give your peer more time to complete Part 3.
Assignment Feedback Video:
PART THREE: IMPROVE SHOWCASE & WRITE REFLECTION
(Estimated Time: 1 Hours) DUE December 6th at 11:59PM
Video Walk Through:
Written Walk Through:
Important: DO NOT create a new Showcase, update the Showcase you initially created
1. Read your peer’s review on your Showcase.
2. Upload your peer’s review to your Acadiate account under “supporting documents” and include it in your Showcase.
3. Use the review to make improvements to your Showcase – be sure to make note of what changes you are making – you will need it later in your reflection. Do NOT create a new Showcase, update the existing Showcase you have. If making improvements to Resume, or other files, simply update that file.
4. Complete your Reflection on the process and export to PDF. Upload the PDF under the Journal area of Acadiate. Finally go into your Showcase and choose to include that journal item in your Showcase and save.
5. View your Showcase to ensure everything is there.
Checklist for Final Showcase
6. Because you shared your Showcase in Part 1, you DO NOT need to share your Showcase again.
Troubleshooting:
If you run into the following error it means your account is not connected to the ICCIT Network on Acadiate.
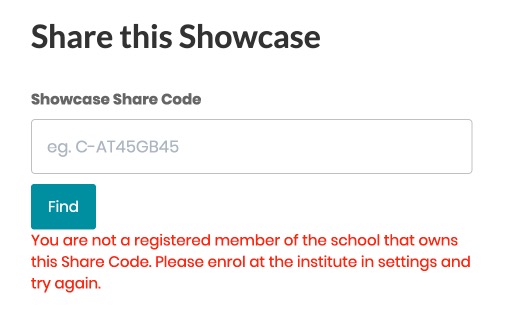
Solution:
1. Click on your name in the top right-hand navigation and choose settings
2. From the left navigation choose Manage network(s)
3. The Institute of Communication, Culture, Information and Technology’s Network ID is: 545111
4. Complete the form and validate email. You must validate your email or your Showcase will not be viewable to your TA.
5. Share Showcase with Share Code again.
If you are running into any other issue please email us at [email protected]
